電報如何設定動態頭像?
在Telegram中設定動態頭像,首先進入「設定」頁面,點選「編輯個人資料」,再選擇「更換頭像」。接著,選擇一張GIF格式的動態圖片或錄製一段視頻,並將其設為頭像。完成後,動態頭像將顯示在您的個人資料中,其他用戶可以看到。

進入Telegram設定頁面
打開Telegram應用程式
- 首次使用Telegram:如果您是首次使用Telegram,會看到簡單的歡迎界面,您可以選擇「開始使用」並進行帳戶設置。
- 登錄現有帳戶:若您已經有帳戶,點擊主頁面的「三條橫線」圖示,進入側邊菜單。
- 選擇個人資料圖標:在菜單中,選擇您的個人資料圖標,這將引導您進入設定頁面。
導航至「設定」選項
- 主菜單中的選項:在側邊菜單中,點擊「設定」選項,這會引導您進入詳細的設置頁面。
- 底部導航欄:如果您是使用桌面版,您可以直接在Telegram窗口的左下方找到「設定」選項。
- 設置按鈕的顯示:設定頁面會顯示您的帳戶詳情和其他設置選項,便於快速修改。
設定頁面功能介紹
- 帳戶設定:在此處,您可以查看和修改個人資料、頭像和用戶名稱。您還可以修改電話號碼或更改密碼等。
- 隱私和安全設定:這裡可以設置誰可以看到您的訊息、誰可以聯繫您,以及如何管理兩步驗證等安全設置。
- 通知和聲音設定:您可以根據自己的需求調整通知、聲音和振動設置。這樣可以避免不必要的打擾或確保重要訊息的及時提醒。

如何選擇動態頭像
選擇GIF或視頻作為頭像
- GIF格式:選擇GIF作為動態頭像時,您可以通過Telegram的內建相簿或其他來源上傳GIF圖片。GIF格式是最常見的動態頭像格式,通常文件大小較小,適合用於快速展示短時間的動態效果。
- 視頻格式:您也可以選擇短視頻作為頭像。視頻的長度最好控制在5-10秒內,這樣可以確保它不會過大,並且能夠流暢顯示。選擇視頻時,請注意視頻的畫質和內容,避免過於模糊或不合適的內容。
- 如何轉換格式:如果您選擇的是視頻,Telegram會自動將其轉換為動態頭像格式。在上傳之前,您可以使用各種線上工具將視頻轉換為GIF格式,或者調整視頻的長度和大小,以符合Telegram的要求。
動態頭像的格式要求
- 文件大小限制:Telegram對動態頭像有一定的文件大小要求。GIF或視頻的最大文件大小為10MB。如果文件過大,您需要先進行壓縮或減少內容長度。
- 圖片解析度要求:動態頭像的解析度不應該過高,通常500×500像素是較為理想的解析度。過高的解析度可能會導致上傳延遲,且對於大多數設備來說,過高解析度並無明顯區別。
- 文件格式支持:Telegram支持的動態頭像格式包括GIF和常見的視頻格式(如MP4)。如果您使用視頻,記得選擇MP4格式,並確保其為短視頻,長度通常不應超過10秒。
如何挑選適合的動態頭像
- 選擇簡單有趣的動態:動態頭像不應該過於複雜,選擇一個簡單且有趣的動畫或短視頻能更好地展示您的個性。動態效果過於繁瑣或分散注意力可能會讓觀者無法集中注意力。
- 考慮社交場景:在選擇動態頭像時,應該考慮您的使用場景。若主要用於個人聊天或私密交流,可以選擇輕鬆幽默或帶有個人特色的圖片;若用於工作或正式場合,則建議選擇簡潔且專業的動態頭像。
- 測試顯示效果:選擇動態頭像後,您可以先在自己的Telegram應用中測試顯示效果,確保頭像在各種設備上都能正常顯示。動態頭像可能在某些設備上顯示不完全,檢查後再確定是否適合使用。

設置動態頭像的具體操作
如何更換頭像圖片
- 進入設定頁面:首先,打開Telegram應用,點擊屏幕左上角的「三條橫線」圖標,進入側邊菜單,然後選擇您的個人資料圖片或名稱,進入個人資料頁面。
- 點擊更換頭像:在個人資料頁面,點擊目前顯示的頭像,會彈出選項讓您選擇更換頭像。選擇「更換照片」,這時您會被引導至相冊選擇界面。
- 選擇圖片來源:您可以從設備的相冊中選擇一張靜態圖片,或者使用拍照功能即時拍攝一張照片。選擇合適的圖片後,點擊「確定」即可設為新的頭像。
上傳GIF或視頻的步驟
- 選擇動態圖片或視頻:在選擇頭像的界面中,除了普通靜態圖片,您還可以選擇GIF動態圖片或視頻。點擊「從相冊選擇」,會看到您設備中的GIF動畫或視頻文件。
- 上傳GIF:選擇一個GIF動態圖片後,Telegram會自動顯示該圖片的動態效果。確認圖片無誤後,點擊「設置為頭像」,即可設為動態頭像。
- 上傳視頻:如果您選擇的是視頻,Telegram會提示您將其轉換為動態頭像。視頻的長度最好控制在10秒以內,並且文件大小不能超過10MB。選擇視頻後,Telegram會自動進行轉換,並在確認後設置為動態頭像。
完成設置並保存更改
- 檢查頭像顯示效果:設置完成後,您可以回到個人資料頁面查看新頭像的顯示效果。如果是GIF或視頻格式,確保它在不同設備和網絡條件下都能順利播放。
- 保存設置:在確認頭像符合您的要求後,記得點擊「保存」或「確定」以保存更改。如果是視頻,Telegram會在幾秒鐘內完成轉換並保存新的頭像。
- 查看變更:更換後,您可以讓朋友或群組中的其他用戶查看新設置的動態頭像,並確保一切運行正常。如果有任何顯示問題,可以重新選擇其他格式或調整文件大小再次設置。
動態頭像顯示與隱私設置
如何讓朋友查看你的動態頭像
- 默認情況下所有人可見:如果您沒有設置隱私限制,Telegram中的動態頭像會對所有與您有聯繫的用戶公開。這意味著,無論是您的朋友、群組成員,還是陌生人,都能看到您的動態頭像。
- 設置公開範圍:若您希望限定誰能查看您的動態頭像,可以在隱私設置中調整。這樣可以確保只有特定的人群(如您的聯絡人)能看到您的動態頭像,而不是所有人。
- 查看者的限制:在設置隱私後,只有在您允許的範圍內的用戶才能看到您的動態頭像。這些設置也適用於改變頭像後的即時更新,能夠保護您的隱私。
設置誰能看到動態頭像
- 進入隱私與安全設置:要設置誰能看到您的動態頭像,您需要進入「設定」頁面,然後點擊「隱私與安全」。在這裡,您會看到「個人資料與頭像」的選項。
- 自定義可見範圍:在「個人資料與頭像」設置中,選擇「誰可以查看我的頭像」,然後可以選擇「所有人」、「我的聯絡人」或「自定義」。若選擇「自定義」,您可以精確選擇誰能查看,甚至指定某些聯絡人或群組。
- 設置為「無人可見」:如果您希望完全隱藏動態頭像,您可以選擇「無人可見」,這樣就算是您的聯絡人也無法看到您的頭像。
隱私設置的注意事項
- 隱私設置更新後的影響:每次更改動態頭像的隱私設置後,會立即生效,並且能影響到所有正在查看您頭像的用戶。您應該定期檢查並確保這些設置符合您的需求。
- 仔細選擇「自定義」選項:如果選擇了「自定義」選項來限制誰能看到頭像,請小心選擇,避免無意中將一些不希望查看您頭像的用戶排除。這樣可以最大程度地保護您的隱私。
- 確保設置不會被忽略:在設置動態頭像的隱私時,確認您保存了設置並退出界面。若沒有正確保存,設置可能不會生效,這會導致您的頭像繼續對所有用戶公開。
動態頭像無法顯示怎麼辦?
- 檢查您選擇的GIF或視頻格式是否符合Telegram的要求(最大10MB,並且支持的格式為GIF或MP4)。
- 確保網絡連接穩定,因為較大的GIF或視頻文件可能需要一些時間來加載。
- 嘗試重新上傳頭像,並確保選擇的文件能夠在其他設備上正常顯示。
為什麼我上傳的動態頭像顯示不清晰?
- 動態頭像的解析度應保持在500x500像素左右,過高的解析度可能導致顯示不清晰或延遲。
- 確認上傳的GIF或視頻文件不是過大,文件過大可能會影響顯示效果。
- 若是視頻,請確保選擇的視頻長度不超過10秒,過長的視頻可能會被Telegram自動縮短或無法顯示。
如何刪除或更換動態頭像?
- 進入個人資料頁面,點擊目前的頭像圖片,然後選擇「刪除頭像」選項。
- 如果您想更換頭像,可以直接選擇新圖片或視頻,並按照提示操作上傳。
- 確保保存設置後,您的新頭像將即時顯示。
其他新闻
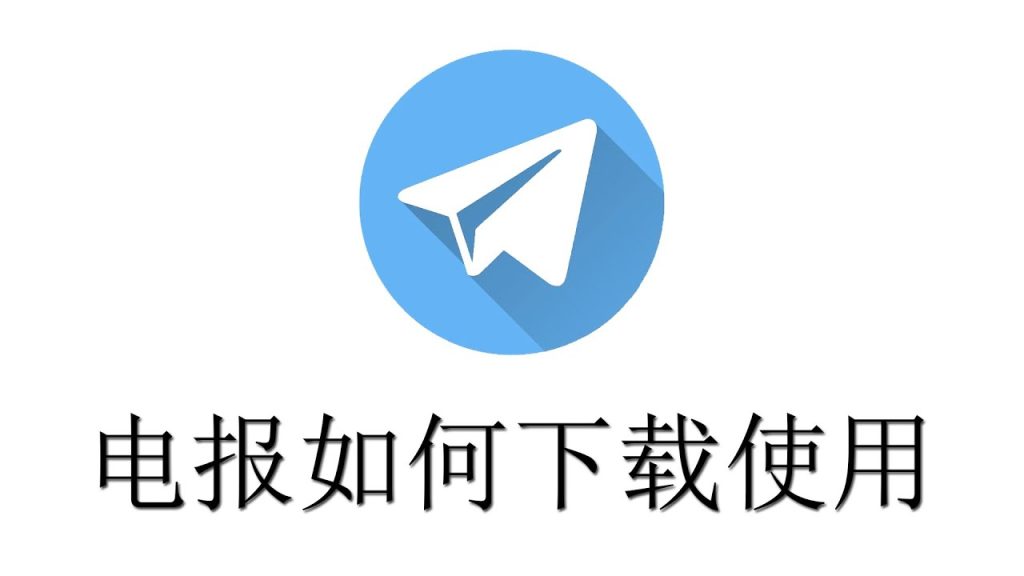
如何下载纸飞机?
要下载纸飞机(Telegram),根据设备类型选择以下方式:Android设备:在Google Play商店搜 […]
2025 年 03 月 31 日

Telegram註銷了還能恢復嗎?
如果你註銷了 Telegram 帳號,則該帳號和所有聊天記錄、聯絡人等資料都會永久刪除。註銷後無法恢復原帳號。 […]
2025 年 02 月 28 日

wps office怎么安装?
要安装WPS Office,首先访问WPS官网或应用商店,下载适合你设备的版本。对于Windows用户,下载. […]
2025 年 03 月 14 日
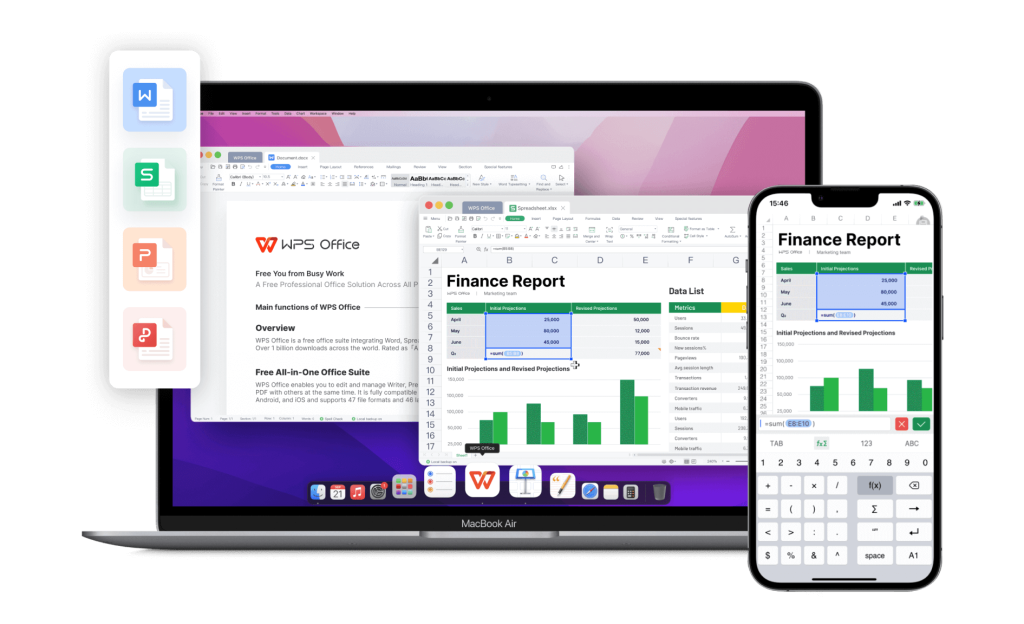
wps如何安装?
要安装WPS Office,首先从官网或应用商店(Google Play或App Store)下载适合的版本。 […]
2025 年 03 月 05 日